 FTP Rush Quick Guide
FTP Rush Quick Guide
1. Download FTP Rush from our website, click the "Run" button to download the FTP client installer.
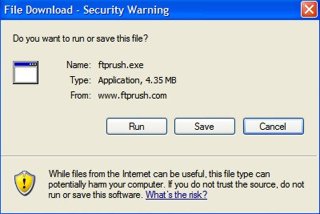
2. If you are using Windows®XP and Vista and above, please click "Run" button on the popup "Security Warning" dialog.
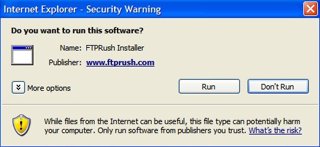
3. Then follow the steps shown in the FTP Rush setup wizard.
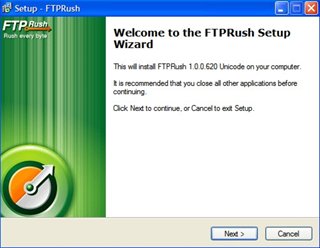
4. Look for the FTP Rush client icon on your desktop and run it!
1. You need to launch FTP Rush first, please select the "FTP Rush" menu item from the program menu or double click the "FTP Rush" icon on your desktop.
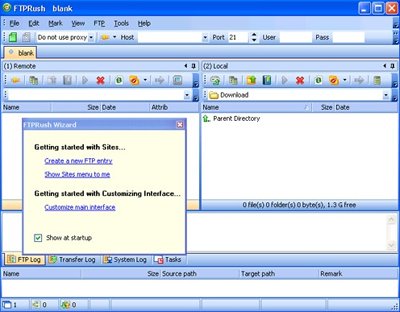
2. There are three methods to connecting to an FTP site
(a) type the FTP site information on quick connect toolbar and press ENTER key
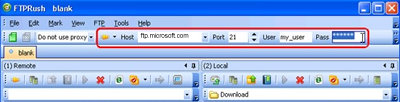
(b) use the dropdown site menu
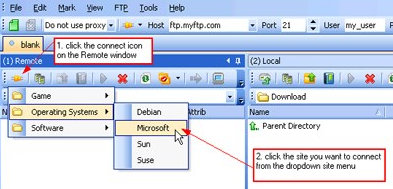
(c) use the "Create an FTP entry" Wizard
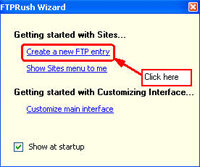
To start FTP transfers, you need to launch FTP Rush and connect to a site first.
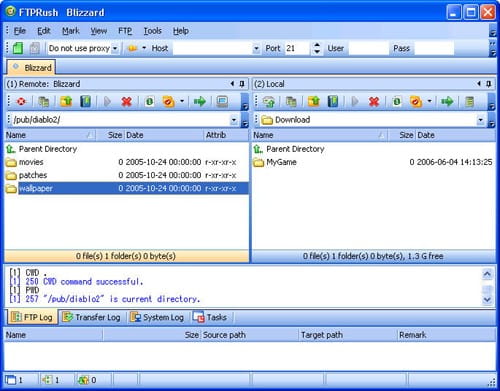
Then drag the selected folders/files from the FTP window and drop to Local window.
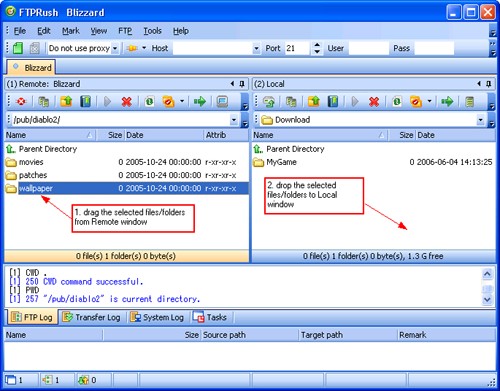
Notes: If you want to upload folders/files to FTP Server, drag the selected folders/files from Local window and drop to FTP window
Below is a sample screenshot about do transfers with FTP Rush
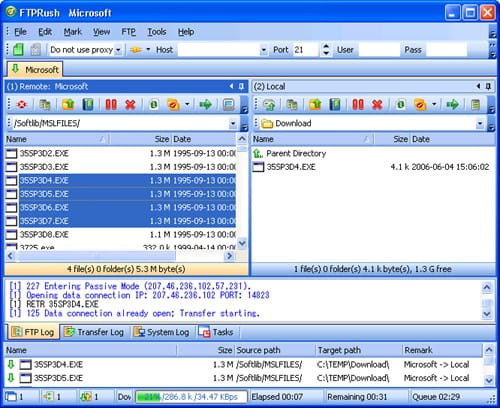
You can start new FTP transfers by opening a new window, and the hotkey is "CTRL + N"
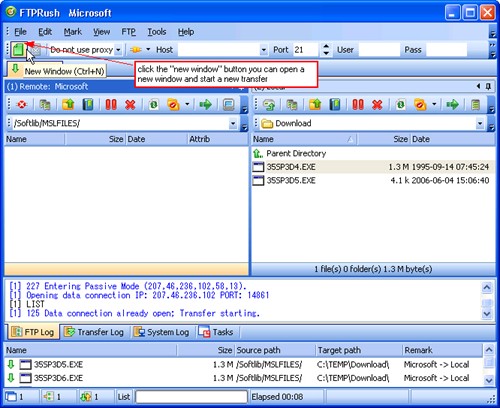
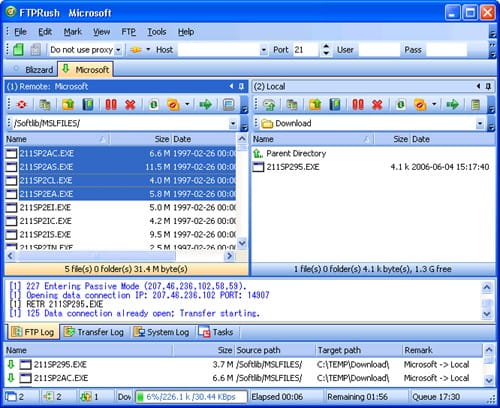
Although our FTP client has an easy-to-use interface and windows explorer-like operation, it still has many useful tips to speed up your FTP navigation.
Kill ghost FTP connection
Press SHIFT key when connecting to server will use !username to login and let FTP server kills your ghost connections.
Splits your Skiplist to folder and file
Skip list/AllowList/Highlight supports for folders only or files only or Both. With %D% prefix will match folders only, with %F% prefix will match files only.
For example, if you want to download the folder named "Samples" from the FTP server but do not want to download the file named Samples.avi, use %F%sample* in the skip list.
Synchronous browsing directory via the bookmark
When Both side is remote site windows and connected, if you have the same bookmark name at both sites, use remote bookmark menu with SHIFT key pressed will make both sites switch to the same bookmark.
Synchronous browsing directory via directory name
When Both side are remote FTP window and connected, if you double click a folder to enter with SHIFT key pressed, both sites will try to CWD into the same folder name
Maximize window without drag splitter
Double click at Title of Remote site window or Local Window(the (1) or (2)) to fast switch to maximize window size or restore origin window size.
Fast way to load default conditional transfer
Press SHIFT key and click the "conditional transfer" menu item, the FTP client load your default conditional transfer profile and make queue automatically without showing the dialog.
Switching left and right window
Press TAB key to switching focus from left window to right window, or right window to left window.