Login
Simply open your Web Client address (URL) using a web browser, you will see the login page shown below:
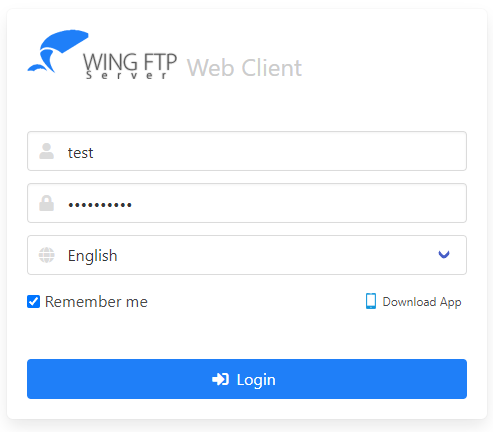
And then enter your username/password and click "Login" button, if username and password is matched, you will see Web Client's main interface like below.
Main Interface

In the above screenshot, we divide the main interface into 6 clickable sections:
| • | Section 1: |
There are a few buttons in this section, "Search" is for opening the window "Search files" to search files, "Change Password" is for changing user password, "Help" is for opening the help document of Web Client, and you can click the button "Logout" to log out.
| • | Section 2: |
This section contains several buttons to perform various utility functions:
| 1. | Upload File: To upload files simply click this button and then select files or a folder to start uploading. |
| 2. | New: For creating a new folder or creating a new text file. |
| 3. | Bookmark: Bookmark feature allows you to change directory quickly, you can add the current directory into bookmark by click "More Actions -> Add Bookmark". |
| 4. | Rename: Select a file by clicking its filename first, and then click on this button. |
| 5. | Delete: Choose the target files first (by clicking the filename or clicking multi-checkbox in Section 6), and then click on this button to delete files/folders. |
| 6. | Cut/Copy: Choose the target files/folders and click this button, then jump to another folder and click on button "Paste". |
| 7. | Download: Click this button to download a selected file, you can also double-click on a file to download it. |
| 8. | More Actions: Other useful operations are contained in the "More Actions" menu . |
| • | Section 3: |
Switch the view mode between listing mode and thumbnail mode.
| • | Section 4: |
The button ![]() means "Go up to the parent directory",
means "Go up to the parent directory", ![]() means "Go up to the root directory".
means "Go up to the root directory".
| • | Section 5: |
The checkbox is used to select or unselect all the files/folder, and you can sort the file listing by clicking column headers "Name", "Size", "Type" and "Modified".
| • | Section 6: |
For a single file operation, just select a file by clicking on its filename first, then click the operation button on the top. For multiple files operation, you can select multiple files via the checkbox (or hold CTRL key and click the file you want to select), then click the operation button on the top.
Hotkey Table
Operation |
Shortcut |
Refresh file listing |
F5 |
Go to the parent directory |
Backspace |
Go to the root directory |
Home |
Upload file/folder |
Ctrl + U |
Download file/folder |
Ctrl + D |
Delete file/folder |
Delete |
Cut file/folder |
Ctrl + X |
Paste |
Ctrl + V |
Rename file/folder |
Ctrl + R |
Select multiple files/folders |
Ctrl + click the filename |